How to Use Quick Search
While our standard Search Box already offers you a pretty powerful way to find what you’re looking for, our Quick Search gives you even more control, with the ability to drill down in detail to zero in on the exact results you need. And... if you want even more searching options, learn how to Build a Screener.
Here’s how to get the most out of Quick Search:
STEP 1: Location
The link for Quick Search is just to the right of the standard search box. Clicking it takes you to the Quick Search main page.


STEP 2: Main Page
The main page has a Control Bar on the left side that holds all the filters for each industry. When you first get to the page, you’ll see links that allow you to choose the industry you’d like to search.
You’ll also see “Search For: All” above the Control Bar, with a dropdown arrow. You can use this at any time to change the industry you want to search.
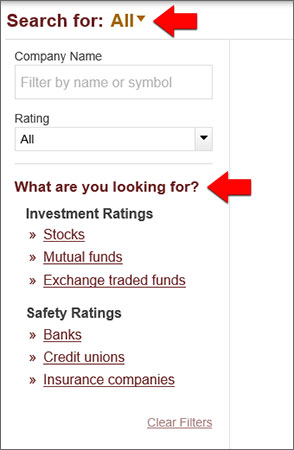
STEP 3: Using the Control Bar
Simply click the industry you want to search and the Control Bar will populate with the available filters for that industry.
The image below shows the Control Bars for Stocks, Banks and Mutual Funds to show you how the Control Bar changes for each industry.
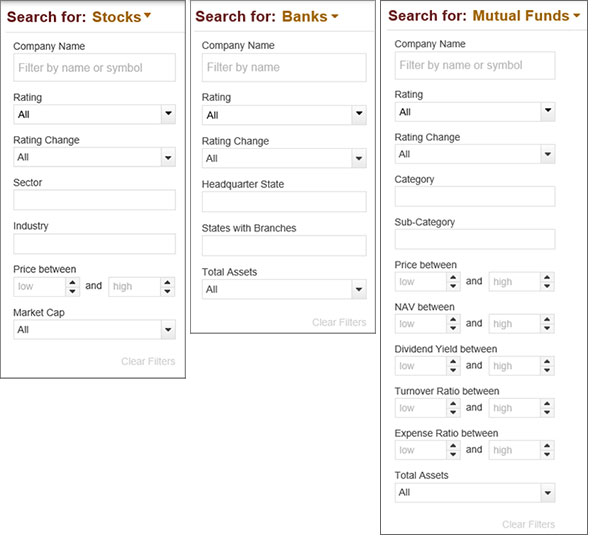
STEP 4: Entering Values
Once you enter values into the Control Bar filters, you’ll see results appear—and dynamically update—in the main window, as you change the values in the filters. (We’ll be using the Stocks Control Bar for this example.)
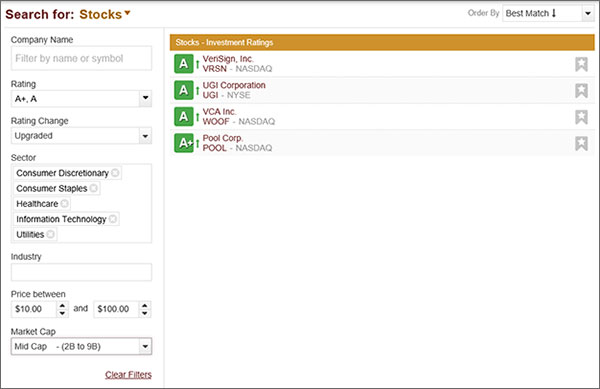
You’ll notice in some filters you can select more than one option from the dropdown menu. The menu will remain open while you make your selections, and highlight them in gold, so you always know which options you selected.
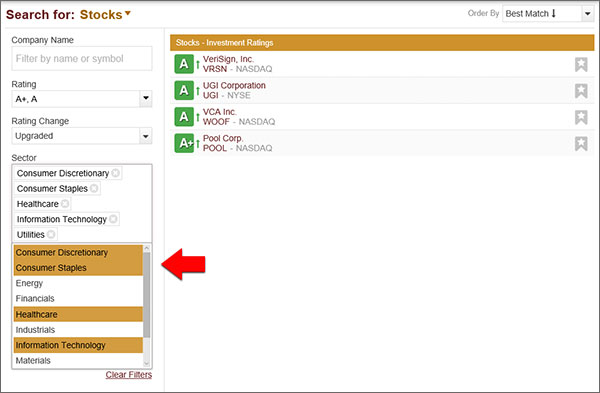
To close the dropdown menu, simply click anywhere on the page.
TIP: Your results will dynamically change as you enter values, so there is no need to hit “enter” to submit them. Going to a new filter will do that, so will simply clicking anywhere on the page.
STEP 5: Changing Values
You can change values anytime you like to continually refine your results, and they’ll update instantly.
And if you want to start fresh, simply click “Clear Filters” at the bottom of the Control Bar
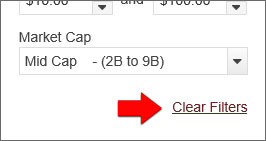
STEP 6: Changing the Order of Results
You can change whether your results are displayed by ascending or descending order of Best Match, Rating, Name, Symbol, Exchange, and Headquarters.
All you need to do is click in the “Order By” dropdown menu in the upper right of the Quick Search window. Choose your option, and your results will reorder.
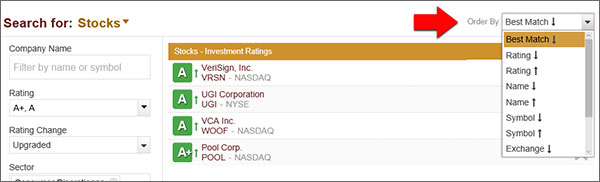
Some Quick Tips:
· To remove a Rating you’ve already selected, click on the dropdown arrow and click on the image of the Rating you want to remove.
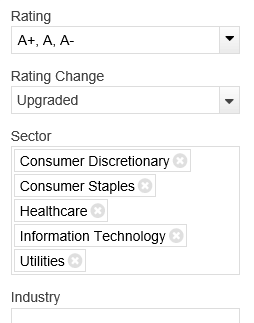
· To remove any value from the list of values you’ve selected in a filter, click the X next to that value.

· For filters that allow you to choose a range, you can enter values using the up and down arrows, or type the value directly into the box
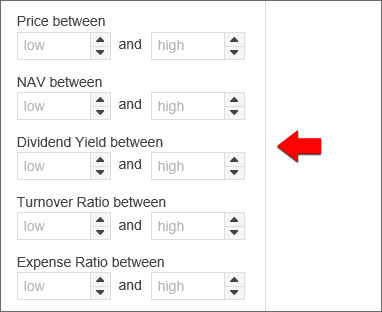
Here’s how to get the most out of Quick Search:
STEP 1: Location
The link for Quick Search is just to the right of the standard search box. Clicking it takes you to the Quick Search main page.


STEP 2: Main Page
The main page has a Control Bar on the left side that holds all the filters for each industry. When you first get to the page, you’ll see links that allow you to choose the industry you’d like to search.
You’ll also see “Search For: All” above the Control Bar, with a dropdown arrow. You can use this at any time to change the industry you want to search.
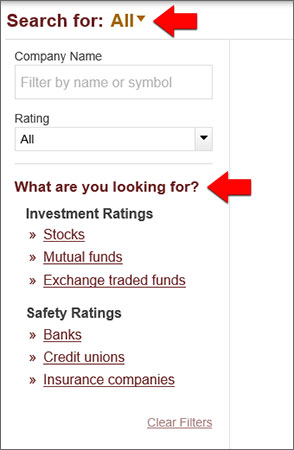
STEP 3: Using the Control Bar
Simply click the industry you want to search and the Control Bar will populate with the available filters for that industry.
The image below shows the Control Bars for Stocks, Banks and Mutual Funds to show you how the Control Bar changes for each industry.
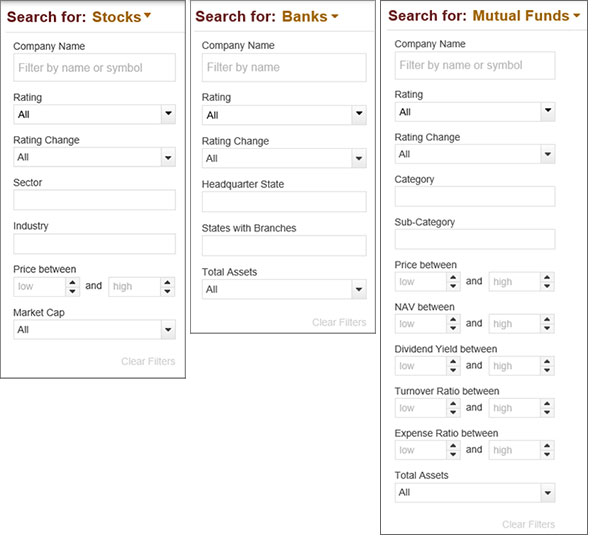
STEP 4: Entering Values
Once you enter values into the Control Bar filters, you’ll see results appear—and dynamically update—in the main window, as you change the values in the filters. (We’ll be using the Stocks Control Bar for this example.)
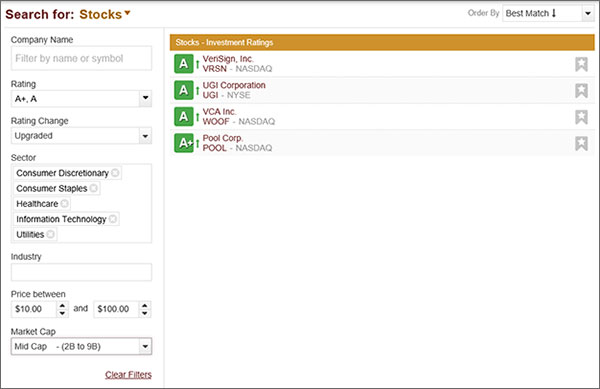
You’ll notice in some filters you can select more than one option from the dropdown menu. The menu will remain open while you make your selections, and highlight them in gold, so you always know which options you selected.
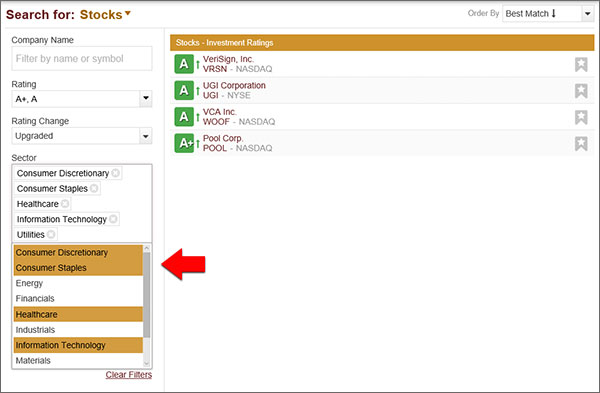
To close the dropdown menu, simply click anywhere on the page.
TIP: Your results will dynamically change as you enter values, so there is no need to hit “enter” to submit them. Going to a new filter will do that, so will simply clicking anywhere on the page.
STEP 5: Changing Values
You can change values anytime you like to continually refine your results, and they’ll update instantly.
And if you want to start fresh, simply click “Clear Filters” at the bottom of the Control Bar
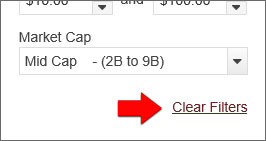
STEP 6: Changing the Order of Results
You can change whether your results are displayed by ascending or descending order of Best Match, Rating, Name, Symbol, Exchange, and Headquarters.
All you need to do is click in the “Order By” dropdown menu in the upper right of the Quick Search window. Choose your option, and your results will reorder.
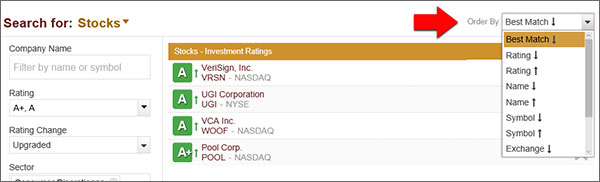
Some Quick Tips:
· To remove a Rating you’ve already selected, click on the dropdown arrow and click on the image of the Rating you want to remove.
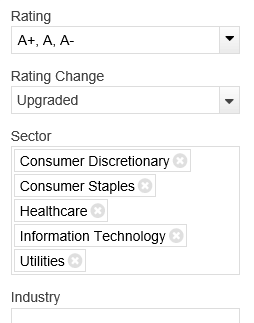
· To remove any value from the list of values you’ve selected in a filter, click the X next to that value.

· For filters that allow you to choose a range, you can enter values using the up and down arrows, or type the value directly into the box
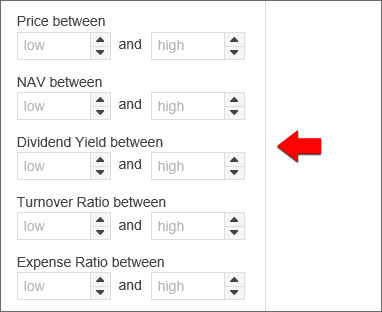
Did this answer your question?
Yes: Return to the Weiss Ratings homepage
No: Back to previous page - Weiss Ratings help
Yes: Return to the Weiss Ratings homepage
No: Back to previous page - Weiss Ratings help
